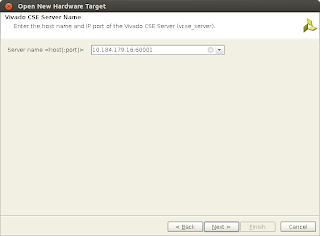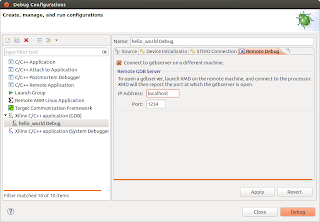Vivado で FPGA をリモートコンフィグレーション
サーバー/クライアントモデルになった FPGA コンフィグレーション
Vivado で便利だと思ったのが、リモートで FPGA のコンフィグレーションが行えることです。
どういうことかというと、Vivado が起動している PC と ボードが繋がっている PC が別々でもいいのです。
|-------| |-------| JTAG
| | LAN | | cable |------------|
| PC1 |----------| PC2 |---------| FPGA Board |
| | | | |------------|
|-------| |-------|
図のように LAN でつながった PC1 と PC2 があったとする。
Vivado は PC1 上で動作している。 Vivado がサクサク動くように PC1 は高速なサーバーマシンだとしよう。
PC2 は作業者が実際に操作するクライアント端末である。非力なマシンでもOK。
PC1 には触らないので、別の部屋にあってもよい。
Zynq ボードは、LED をモニタしたり、ディップスイッチを押したりしたいので、ボードは PC2 に接続する。
この状況で、PC1 上で動作している Vivado から PC2 につながったボード上の FPGA をコンフィグレーションできます。
手順
作業者は PC2 から PC1 へ ssh などでログインし、Vivado を起動する。
PC2 にボードを接続し、PC2 上で vcse_server というのを起動する。
$ vcse_server
Vivado Cse Server Version 2013.2 - Compiled Jun 15 2013 11:11:22
Vivado Cse Server: Opened server at port: 60001
To exit the server, type command 'exit'
VCSE %
cse_server がポート番号 60001 を開いたというのが表示されました。
PC1 上の Vivado で FPGA の bit stream を作成したら、「Program and Debug」→ 「Open Hardware Session」→「Open a new hardware target」と選択すると、 接続する Cse Server を設定するダイアログが開きます。
通常は、 Vivado の動作しているPC (この場合はPC1)のIPアドレスがデフォルトで入っていると思いますが、 これをさっき vcse_server を起動したPC (PC2) のIPアドレスに修正します。 ポート番号もさっきの番号 60001 になっているのを確認しておきます。
すると PC2 につながったボードに接続できるので、あとはいつもの感じで FPGA へ bit stream をダウンロードします。
全く同様に Vivado Logic Analyzer (ISE のときの ChipScope みたいなもの)もリモートで使えます。
XSDK もリモートでデバッグする
Zynq を動かすには ARM 用のソフトウェアと FPGA のハードウェアの両方を開発する必要があります。
FPGA 開発がリモートで行えるのならば、XSDK (Eclipse を Xilinx 用に拡張したもの) もリモートでやりたいところです。 2つやり方を見つけたので記録。
やり方その1: xmd を使う
ボードを JTAG ケーブルで PC2 に接続し、PC2 上で xmd を起動し、connect arm hw を実行。
$ xmd
Xilinx Microprocessor Debugger (XMD) Engine
Xilinx EDK 14.6 Build EDK_P.68d
Copyright (c) 1995-2012 Xilinx, Inc. All rights reserved.
XMD%
XMD% connect arm hw
JTAG chain configuration
--------------------------------------------------
Device ID Code IR Length Part Name
1 4ba00477 4 Cortex-A9
2 23731093 6 XC7Z045
--------------------------------------------------
Enabling extended memory access checks for Zynq.
Writes to reserved memory are not permitted and reads return 0.
To disable this feature, run "debugconfig -memory_access_check disable".
--------------------------------------------------
CortexA9 Processor Configuration
-------------------------------------
Version.............................0x00000003
User ID.............................0x00000000
No of PC Breakpoints................6
No of Addr/Data Watchpoints.........4
Connected to "arm" target. id = 64
Starting GDB server for "arm" target (id = 64) at TCP port no 1234
XMD%
TCPポート 1234 番が開いたのがわかる。
PC1 上で動作している XSDK で プロジェクトを右クリックし、 「Debug As」→「Debug Configurations…」と選ぶ。
Xilinx C/C++ application (GDB) を右クリックし、「New」を選択。
「Remote Debug」というタブがあるので、「IP Address」の欄の localhost を消し、 PC2 の IPアドレスを入力する。 「Port」の欄には、 PC2 側が待っている 1234 番が入っているのを確認する。
あとは「Debug」ボタンを押す。ステップ実行などができる。
方法その2: hw_server を使う
基本的に
にしたがってやれば OK。
PC2 上で hw_server 起動
$ hw_server -s tcp::3122
****** Xilinx hw_server v2013.4
**** Build date : Dec 9 2013-17:26:10
** Copyright 1986-1999, 2001-2013 Xilinx, Inc. All Rights Reserved.
INFO: hw_server application started
INFO: Use Ctrl-C to exit hw_server application
PC1 上で動いている XSDK 上で
メニュー「Xilinx Tools」→「Configure JTAG Settings」を選び、
- Type: Xilinx Hardware Server
- Hostname: hw_server を起動したPC (この場合PC2) のIPアドレス
- Port: hw_server で開いているポート (この場合 3122)
を設定する。
プロジェクトを右クリックし、「Debug As」→「Launch Hardware (System Debugger)」を選ぶ。
blog comments powered by Disqus